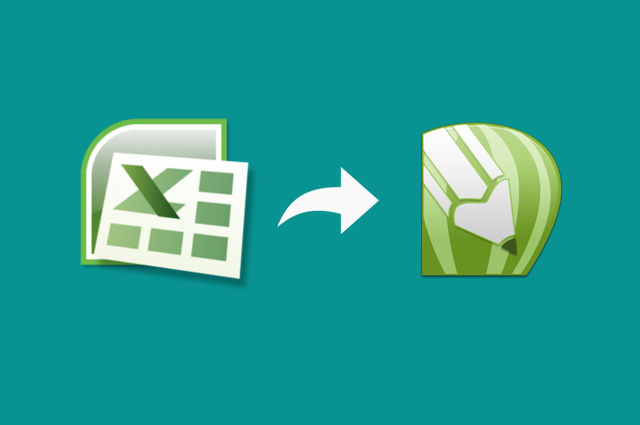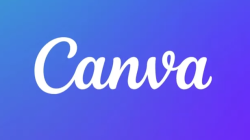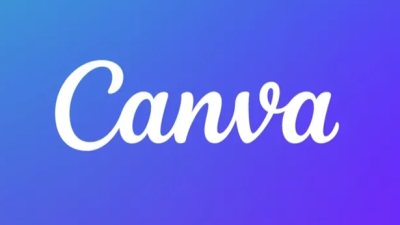Memasukkan data dari aplikasi ke aplikasi lain memang sering terjadi di dunia komputer. Contoh memasukkan tabel Excel ke Corel Draw. Namun terkadang timbul pertanyaan bisa gak ya? Karena terkadang memang ada yang bisa namun ada juga yang tidak bisa. Tapi kalau belum mencobanya pastinya anda tidak akan mengetahuinya. Tentunya jika ini bisa, pastinya membuat tabel di corel akan lebih mudah dan cepat. Anda tinggal membuat tabelnya di Excel sesuai dengan keinginan lalu kemudian anda pindahkan ke Corel Draw.
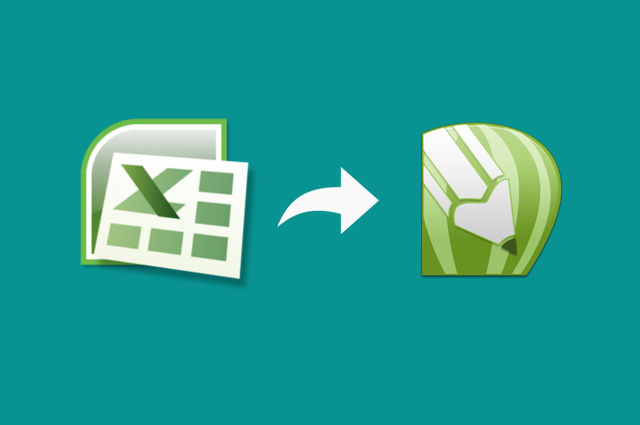
Jika anda benar benar menginkan proses yang cepat memindahkan tabel dalam file Excel anda, tentunya harus belajar tutorial yang akan saya berikan. karena aplikasi yang merubah secara instan Excel To Corel Draw saat ini belum tersedia layaknya aplikasi konverter lainnya seperti PDF To Word dan sebagainya. Jika anda bisa melakukannya maka sangat mudah sekali membuat banner yang berisi tabel tabel yang banyak. Apalagi kalau datanya sudah tersedia, mungkin hanya membutuhkan 5 menit saja untuk membuat banner yang berisi data data tabel.
Sebelum anda melangkah dalam pemindahan atau memasukkan data Excel ke Corel Draw sebaiknya anda pastikan tabel yang akan anda masukkan sudah benar. Sehingga anda sudah tidak perlu melakukan editing lagi di Corel. Jika anda yang perlu dilakukan untuk memperbagus tampilan desain tabel anda bisa anda tambahkan sekaligus di Excel, seperti memberi background atau garis yang tebal bagian pinggir dan sebagainya.
Cara Memasukkan Tabel Excel Ke Corel Draw Dengan Mudah
Oke, sekarang kita akan masuk ke tutorialnya,
1. Silahkan anda buat tabelnya terlebih dahulu, setelah anda anggap selesai, silahkan anda Copy (Ctrl + C)
2. Lalu buka Corel Draw. Silahkan setting terlebih dahulu ukuran kertas sesuai dengan keinginan
3. Kemudian pilih
Edit dan pilih
Paste Special
5. Maka tabel Excel yang anda copy tadi sudah masuk ke corel Draw, tinggal anda sesuaikan ukurannya sesuai dengan keinginan anda.
Bagaimana mudah bukan ? Ya ini sangat mudah hanya beberapa langkah saja, dibanding anda membuat tabel secara langsung di Corel tentunya akan membutuhkan waktu yang sangat lama. Apalagi lagi bagi anda yang masih pemula dalam menggunakan Corel Draw tentunya akan lebih lama lagi waktu yang dibutuhkan.
Baca Juga : 2 Cara Agar print excel yang melebihi ukuran kertas agar tidak terpotong
Nah itu saja yang bisa saya paparkan dalam tutorial kali ini semoga bermanfaat. silahkan anda tongkrongin terus
kendedeskomputer.com untuk mendapatkan ilmu ilmu terbaru tentang komputer
Post Views: 1,550