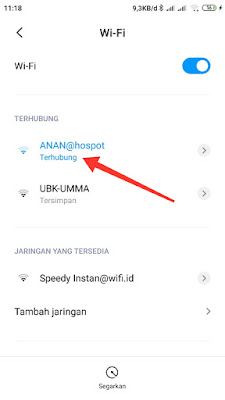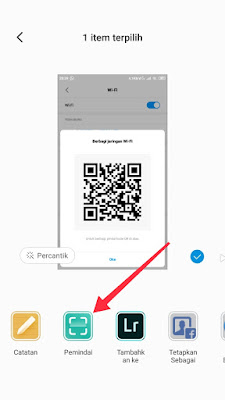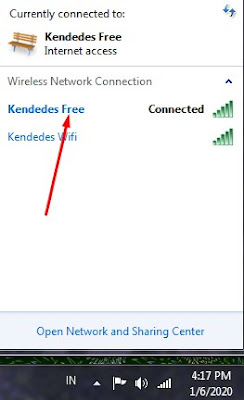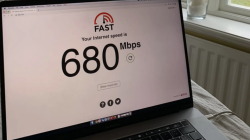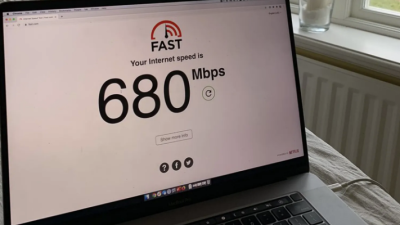3 Cara Mudah Melihat Password WiFi – WiFi adalah salah satu fitur yang secara standar sudah tersedia di banyak perangkat diantaranya Windows maupun Android.
WiFi merupakan salah satu konektivitas yang tersedia di suatu device setelah jaringan GPRS (GSM dan CDMA) yang berguna untuk dapat mengakses internet.
Seiring berjalannya waktu pastinya device anda sudah banyak terhubung ke jaringan WiFi lewat akses point seperti hotspot rumah, kantor, sekolah, bandara, ataupun di cafe tempat anda biasa nongkrong yang sudah memiliki suatu konektivitas WiFi. Biasanya akses point tersebut di lengkapi dengan sebuah proteksi (password) dan setiap anda mengetik password untuk masuk ke jaringan tersebut, device akan otomatis menyimpan data dengan aman supaya dapat kembali diakses saat lupa.
Tapi walaupun telah tersimpan dalam device anda, anda tidak dapat melihat password WiFi yang telah tersimpan di perangkat anda, tentu ini akan menjadi sebuah masalah saat teman anda ingin masuk ke jaringan yang sama ataupun device anda lainnya yang ingin terhubung ke salah satu konektivitas WiFi tersebut karena tidak tau kata sandi WiFi itu meski device telah otomatis menyimpannya.
Namun tidak perlu panik dulu karena disini kami akan membagikan cara mudah melihat password WiFi yang terbukti berhasil kami lakukan dan secara langsung dapat melihat profile beserta password WiFi tersebut.
Baca Juga : Cara Mengatasi Laptop Atau Komputer Tidak Bisa Konek Ke Wifi
Berikut 3 cara melihat password WiFi dengan mudah :
1. Untuk Perangkat Android
Untuk perangkat Android telah kami sediakan 2 cara yang nantinya bisa anda coba satu persatu agar bisa tahu cara yang berhasil di perangkat Android anda, berikut 2 cara melihat password WiFi pada perangkat Android :
# Menggunakan Aplikasi WiFi Key Recovery (ROOT)
Aplikasi ini dikembangkan oleh salah satu developer bernama Alexandros Schillings yang bisa anda download di Google play store, untuk cara menggunakan nya mari kita simak langkah-langkah nya :
1. Download aplikasi WiFi Key Recovery di Google play store dan buka aplikasi setelah terinstal di perangkat Android kalian.
2. Setelah aplikasi terbuka, otomatis akan masuk ke tampilan awal aplikasi, jalankan aplikasi WiFi Key Recovery untuk melihat kata sandi akses point yang tersimpan di perangkat Android anda, nantinya aplikasi akan meminta izin mengakses secara full terhadap perangkat anda (Superuser) dan diperlukan ROOT perangkat Android untuk melakukan izin akses full.
3. Tekan tombol “Grant” atau izinkan pada popup yang tampil di layar perangkat anda.
4. Selanjutnya aplikasi ini akan menampilkan semua profile WiFi beserta password nya.
5. Apabila perangkat telah terhubung ke banyak konektivitas WiFi maka akan sedikit sulit untuk mencari profile WiFi yang anda cari, untuk memudahkan pencarian anda dapat menggunakan menu pencarian atau tertulis di layar dengan kata “SSID Quicksearch“.
# Menggunakan Barcode (No ROOT)
Jika anda tidak memiliki koneksi internet untuk mendownload aplikasi diatas ataupun perangkat Android anda yang belum melakukan ROOT bisa menggunakan cara ini dengan syarat device anda sebelum nya sudah terhubung ke WiFi yang ditarget. Untuk langkah-langkah nya mari kita simak tutorial berikut :
1. Masuk ke pengaturan WiFi di handphone anda dan pastikan handphone anda sudah terhubung ke jaringan WiFi yang ditarget.
2. Tekan WiFi yang ingin anda target, nantinya akan muncul barcode pada layar handphone anda.
3. Screenshot barcode tersebut dan dengan otomatis akan tersimpan ke galeri handphone.
4. Masuk ke gambar dan tekan tombol bagikan di sisi bagian bawah (setiap device berbeda).
5. Nantinya akan ada banyak pilihan share baik ke media sosial, Gmail, pesan, dll. Cari saja ikon pemindai barcode dan klik ikon tersebut.
6. Berikutnya akan muncul kata sandi yang telah kalian masukkan sebelumnya ke perangkat Android kalian (disini saya menggunakan perangkat Android Xiaomi dengan MIUI 10).
2. Untuk Perangkat Windows
Untuk perangkat Windows kami hanya menggunakan satu cara dan ini sebenarnya merupakan cara lama yang sangat mudah dan simpel. Berikut langkah-langkah nya :
1. Masuk ke pengaturan WiFi di perangkat Windows anda.
2. Pilih WiFi yang anda target dan pastikan telah terhubung sebelumnya, lalu klik kanan pada mouse dan pilih tombol properties.
3. Selanjutnya device akan otomatis masuk ke profile WiFi di Windows dan nantinya akan ada kolom password yang sudah terisi oleh sandi yang telah anda masukkan dahulu.
Perlu diketahui bahwa untuk melakukan metode dengan cara ini anda harus memiliki laptop atau komputer yang masih windows 7 ataupun 8 karena di Windows terbaru atau Windows 10 sudah tidak tersedia fitur itu lagi.
Baca Juga : Panduan Cara Setting Tenda O3 Sebagai Acces Point Lengkap (Untuk Bisnis Wifi)
Penutup
Okelah itu tadi 3 cara mudah melihat password WiFi, semoga dengan adanya tutorial tersebut dapat membantu anda dalam menyelesaikan masalah lupa kata sandi WiFi, jangan lupa bagikan artikel ini jika bermanfaat bagi anda dan terimakasih telah berkunjung.
Sumber Artikel : Amatiterus