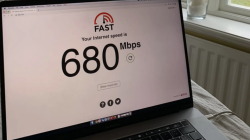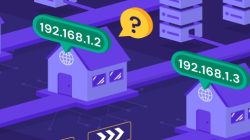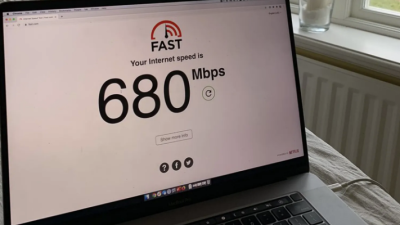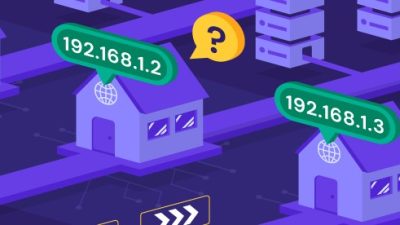Mendapatkan Settingan Tenda O3 dengan sinyal paling stabil dengan mode acces point bisa anda peroleh dengan beberapa kali uji coba. Settingan default tidak menjamin anda bisa mendapatkannya. Pasti diantara settingan yang anda lakukan memiliki kelebihan dan kekurangan utamanya dalam kesetabilan saat diakses oleh perangkat yang terhubung.
Tenda O3 merupakan wireless outdoor paling laris saat ini alasannya karena harganya yang lumayan murah dan settinganpun tidak terlalu ribet, hanya dengan beberapa langkah saja anda sudah bisa memancarkan wifi secara luas. Sangat cocok sekali jika anda berbisnis wifi dengan modal yang pas pas-an dan dengan minim pengetahuan dalam dunia jaringan.
Jangkauan Tenda O3 juga lumayan luas bisa transmisinya bisa menjangkau hingga 5 Km tanpa halangan. Dengan settingan yang benar maka akan diperoleh sinyal yang cukup stabil. Dibanding dengan router dengan CPU sekelasnya dengan harga yang sama Outdoor Point To Point CPE lebih unggul.
Baca Juga : Panduan Cara Setting Tenda O3 Sebagai Acces Point Lengkap (Untuk Bisnis Wifi)
Dengan Broadcom 300MHz CPU Processor. 12dBi directional dual polarized antenna transmisi yang diterima perangkat sudah sangat cepat. Namun dalam pemasangannya janganlah terlalu tinggi pasanglah dengan seukuran lebih tinggi sedikit dari daerah yang dijangkau agar sinyal yang diterima benar benar kuat.
Nah pada postingan kali ini kami akan membagikan beberapa settingan hasil uji coba kami yang telah kami uji cobakan dengan 2 perangkat yaitu handphone dan laptop dengan mode sebagai AP (Acces Point) atau memancarkan sinyal. Kami belum melakukan uji coba dalam mode lainnya baik itu sebagai Wisp, Client, Universal repeater, dan station.
Settingan Tenda O3 Dengan Sinyal Paling Stabil Sebagai Acces Point
1. Settingan Default
Settingan bawaan dari Tenda O3 ini, kurang stabil jika diakses dengan menggunakan laptop. Sinyal yang ditangkap sering terjadi unlimited acces dengan sinyal wifi disertai tanda pentung warna kuning, sehingga laptop sering sekali tidak bisa mengakses ke internet. Namun jika diakses dengan menggunakan perangkat smartphone sangat lancar.
2. Uji Coba 1
Settingan uji coba 1 dengan merubah Network Modenya dari 11 b/g/n menjadi 11 b/g dan channel bandwithnya dari Auto menjadi 20 MHz. Hasilnya, Sinyal sangat stabil di akses di laptop dan jarang sekali terjadi gangguan. Namun sebaliknya kurang stabil jika diakses dengan perangkat HP.
Baca Juga : Cara Mengatasi Laptop Atau Komputer Tidak Bisa Konek Ke Wifi
3. Uji Coba 2
Uji coba ke 2 ini hampir sama dengan settingan default, hanya saja Channel Bandwithnya dirubah dari Auto menjadi 20 MHz. Hasilnya, settingan kedua ini paling stabil karena sinyal yang dihasilka sangat stabil diakses di dua perangkat baik dengan laptop maupun handphone. Kenapa tidak menggunakan 40 MHz, karena dalam beberapa refrensi kami mendapatkan bahwa sinyal yang dihasilnya channel bandwith dengan 40 MHz kurang bergitu stabil.
Jadi kami tidak mengubah konfigurasi lainnya karena yang terpenting adalah Network Mode dan Channel Bandwithnya yang mengatur kesetabilan dan kecepatan transmisinya. jadi itulah settingan terbaik menurut uji coba kami, silahkan bagi anda yang ingin juga melakukan uji coba dengan settingan yang berbeda dengan kami. Semoga bermanfaat.